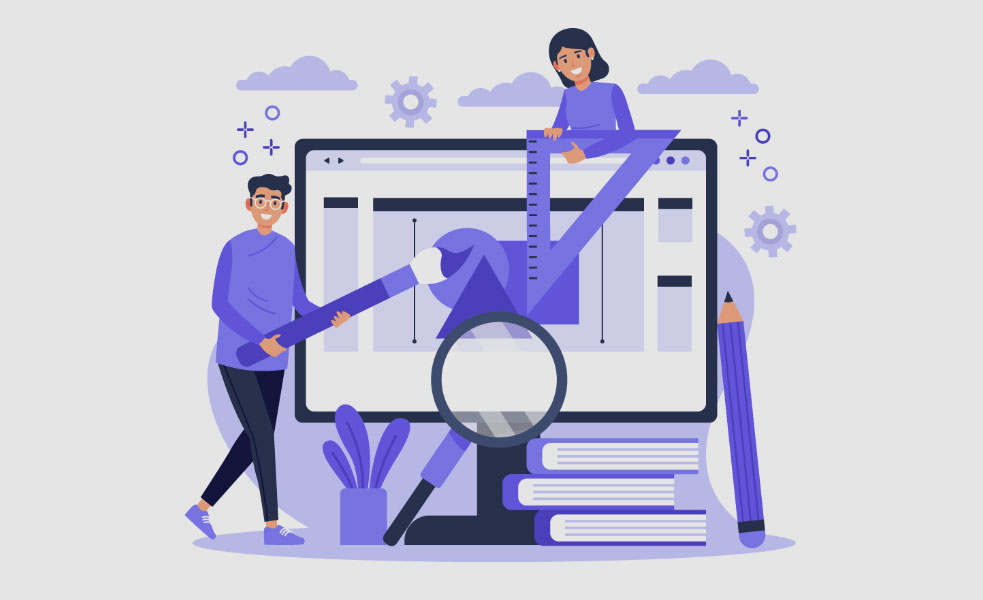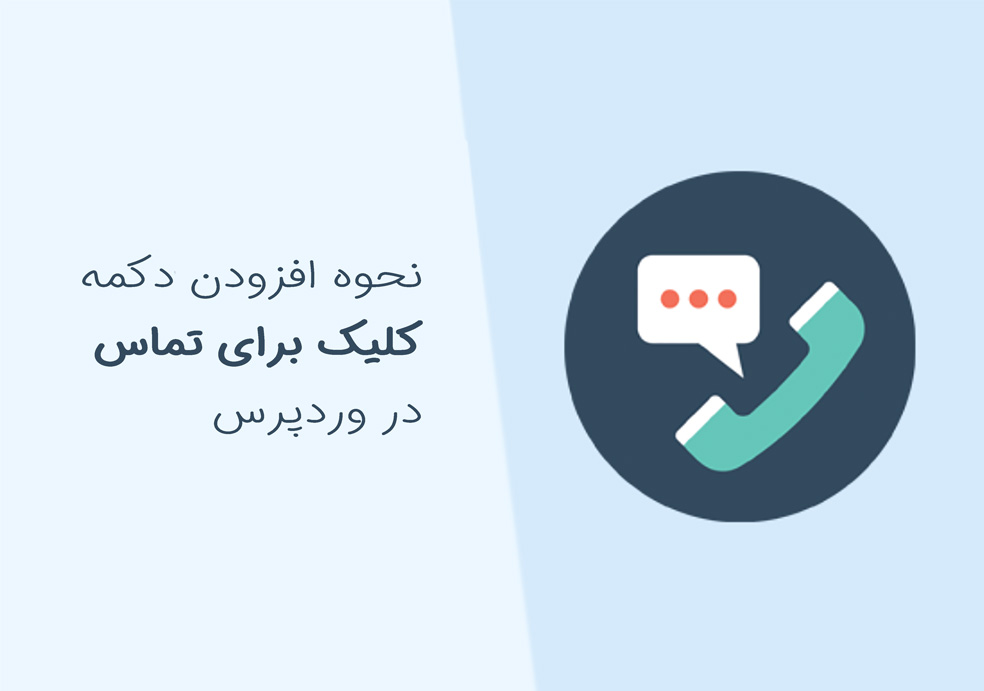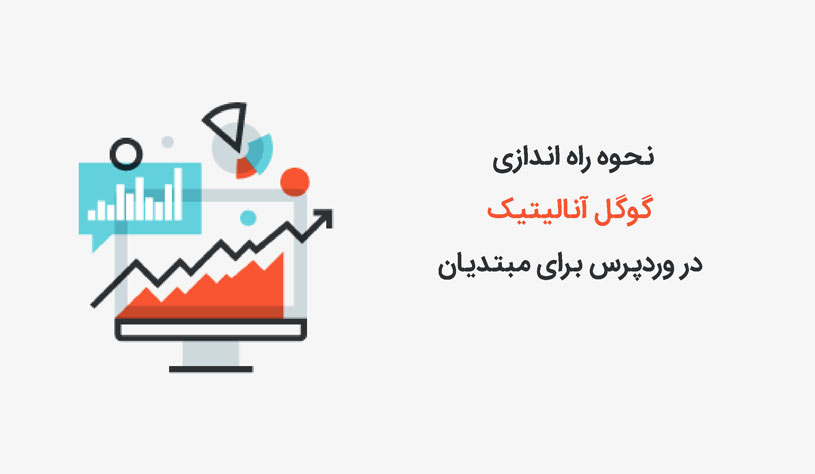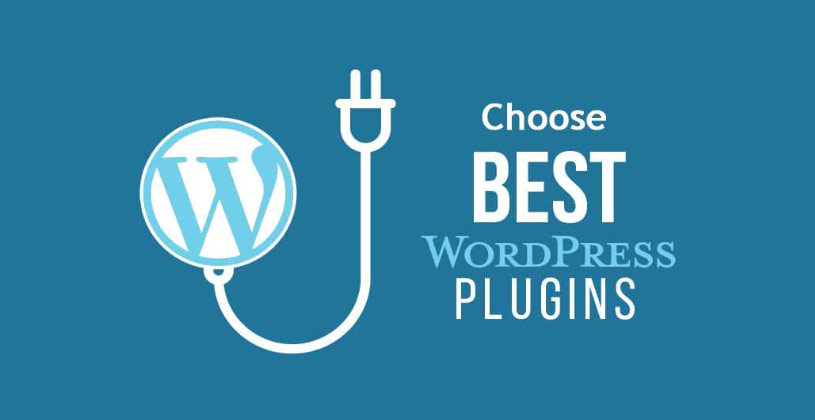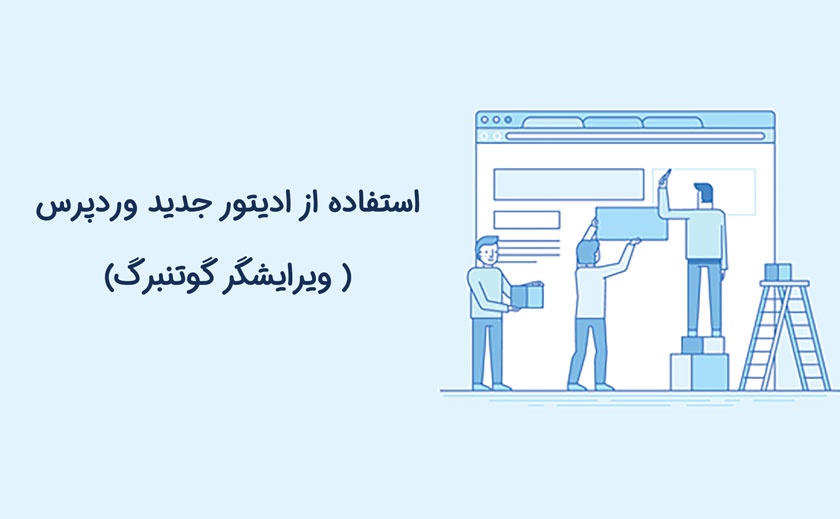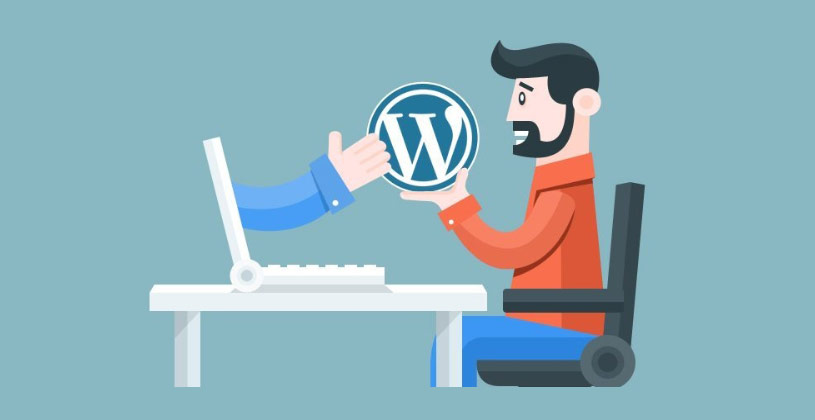ساخت اکانت ادمین وردپرس چند روز پیش، سایت یکی از کاربران وب سایت دنیای وردپرس هک شد و حساب کاربریش رو از پایگاه دادش حذف کردند و دیگه هیچ رقمه نمی تونستند وارد سایت و ادمین وب سایت بشند تا اینکه از ما کمک خواستند و ما به وسیله ی هاست و پی اچ پی ادمین یک کاربر مدیر براش ساختیم حالا تو این مقاله قصد داریم راهنمای قدم به قدم ساخت یه حساب اکانت مدیر در وردپرس رو به وسیله ی پی اچ پی ادمین بهتون آموزش بدیم
توجه: حتما حتما قبل از انجام هر کاری روی دیتابیس و پی اچ پی ادمین از دیتابیستون بک آپ پشتیبانی تهیه کنید.
ویدیو آموزشی
اگر ویدیو رو دوست نداشتید و اینکه ویدیو خیلی به دردتون نخورد دستور عمل و متن زیر را بخوانید.
در ابتدا شما باید وارد حساب پی اچ پی مای ادمین خود شوید و پایگاه داده خود را پیدا کنید
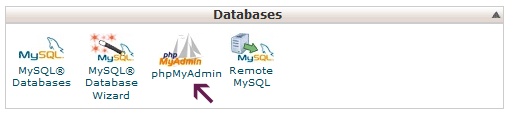
بعد از اینکه وارد حساب پی اچ پی مای ادمین خود شدید می بایست دو جدول wp_users و wp_usermeta را ویرایش کنیم. در ابتدا بر روی جدول wp_users کلیک کنید. مانند تصویر زیر
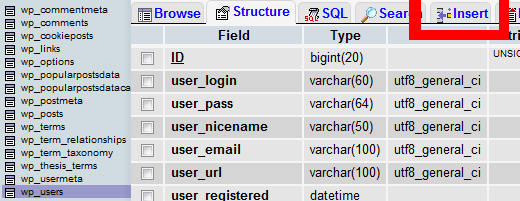
همانند تصویر بالا که مشاهده می کنید ما نیاز به ساخت حساب کاربر ادمین وردپرس داریم پس همانند تصویر بالا بر روی دکمه ی insert کلیک می کنیم در فرم باز شده موارد خواسته شده را پر می کنیم
- ID – یک عدد را انتخاب کنید (در مثال ما از شماره 4 استفاده خواهیم کرد).
- user_login – نام کاربری که می خواهید برای دسترسی به داشبورد وردپرس استفاده کنید.
- user_pass – یک رمز عبور برای این نام کاربری اضافه کنید مطمئن شوید MD5 را در منوی توابع انتخاب کنید (به تصویر زیر مراجعه کنید).
- user_nicename – نام مستعار یا چیز دیگری را که میخواهید به عنوان خودتان بنویسید قرار دهید.
- user_email – افزودن ایمیل که می خواهید با این حساب مرتبط شوید.
- user_url – این آدرس اینترنتی شما خواهد بود.
- user_registered – تاریخ / زمان را برای زمانی که این کاربر ثبت شده انتخاب کنید.
- user_status – این را به 0 تنظیم کنید.
- display_name – نامی را که دوست دارید برای این کاربر در سایت نمایش دهید (نام آن را نیز می توان نام کاربری user_nicename نامید) قرار دهید.
- بر روی دکمه ی go کلیک کنید.
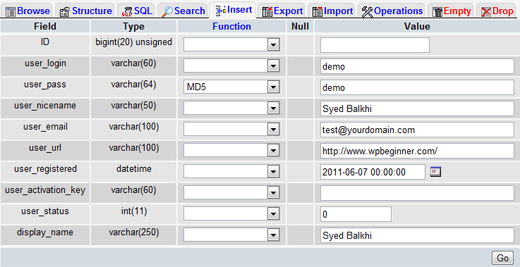
ساخت اکانت ادمین وردپرس، بعد از این مرحله ما قصد داریم دسترسی کاربر را تعیین کنیم. بر روی جدول wp_usermeta کلیک کنید و سپس روی برگه Insert همانند مرحله قبلی کلیک کنید. سپس اطلاعات زیر را به فرم Insert اضافه کنید:
- unmeta_id – این را خالی رها کنید (این بخش به صورت خودکار تکمیل می شود)
- user_id – این شناسه کاربری است که در مرحله قبلی ایجاد کرده اید. به یاد داشته باشید ما 4 را انتخاب کردیم
- meta_key – این باید wp_capabilities باشد
- meta_value – این وارد شود: a:1:{s:13:”administrator”;s:1:”1″;}
ردیف دیگری با اطلاعات پیش رو بسازید
- unmeta_id – این را خالی رها کنید (این بخش به صورت خودکار تکمیل می شود)
- user_id – این شناسه کاربری است که در مرحله قبلی ایجاد کرده اید. به یاد داشته باشید ما 4 را انتخاب کردیم
- meta_key – این باید wp_user_level باشد
- meta_value – 10
سپس بر روی دکمه go کلیک کنید و شما یک نام کاربری جدید ایجاد کرده اید. حالا شما باید قادر به ورود به wp-admin خود با نام کاربری و رمز عبور که برای این کاربر تعیین کرده اید باشید. پس از ورود به سیستم، روی کاربران کلیک کرده و نام کاربری که ایجاد کرده اید را ویرایش کنید. برو پایین و بر روی دکمه ذخیره کلیک کنید (لازم نیست هر چیزی را تغییر دهید). این امر به وردپرس امکان می دهد تا اطلاعات بیشتری را اضافه کند و کاربر را که اضافه کردیم پاک کنیم.